

Cuando configuramos por primera vez el Outlook Express, al abrirlo nos muestra un "Asistente para la conexión a Internet" ya en la etapa de configuración de correo. A lo largo de este asistente se logrará dejar una configuración bastante completa de la casilla pero no todas las configuraciones que son necesarias y recomendadas en nuestra Facultad.
La primer pantalla, nos pide el Nombre para mostrar, que es el nombre de la persona que utiliza el correo, a veces se pone también alguna referencia al área donde desempeña sus labores. Para la simplicidad de la configuración recomendamos utilizar simplemente su nombre completo.
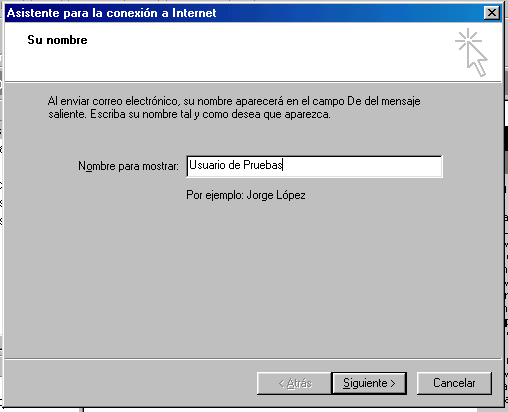
En la siguiente pantalla nos solicita la Dirección de correo electrónico en donde ponemos la casilla de correo que estamos configurando.
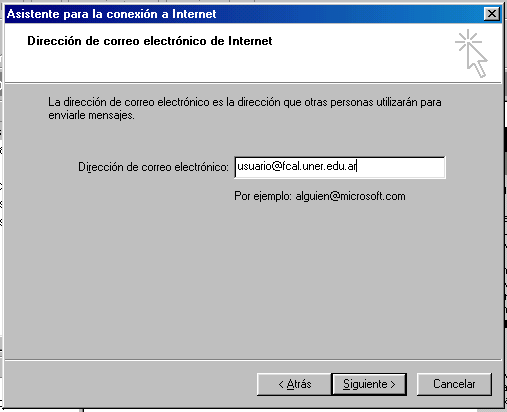
Paso seguido, especificamos el tipo de servidor de correo entrante (POP3) y especificamos los servidores de correo:
mail.fcal.uner.edu.armail.fcal.uner.edu.ar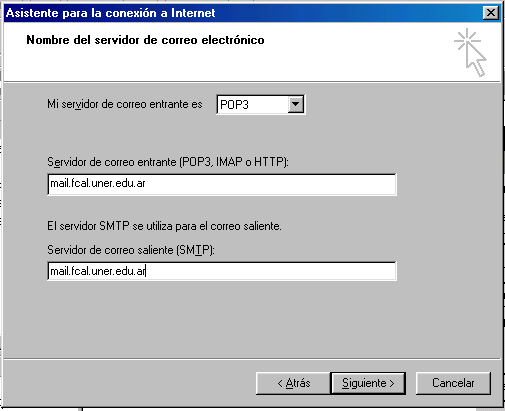
En el siguiente paso configuramos el Nombre de cuenta donde ponemos la casilla de correo completa, incluyendo el dominio.
En el campo contraseña, coloca su contraseña y le especifica al cliente de correo que "recuerde la contraseña" tal como el ejemplo de la Fig 4.-
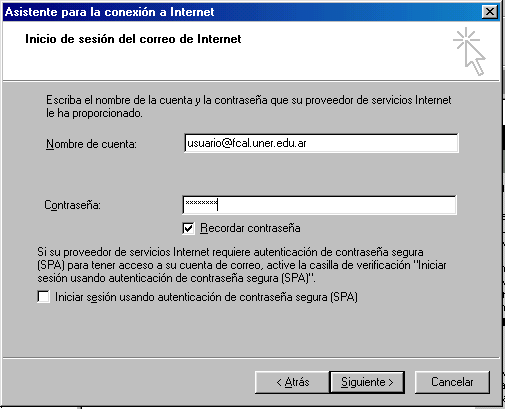
Seguidamente a esto, el asistente finaliza, pero aún es necesario hacer algunas modificaciones adicionales.
Para ello, vamos al menú herramientas en la opción Cuentas...
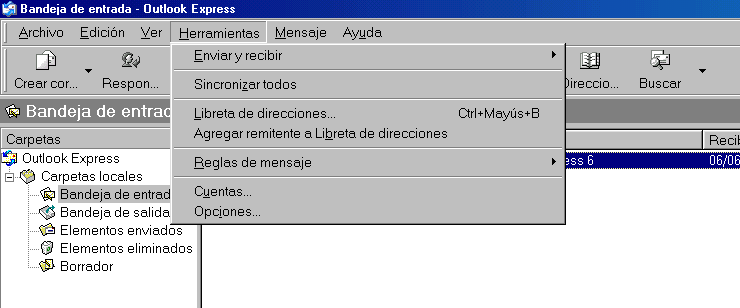
En la ventana Cuentas de Internet seleccionamos la casilla de correo de la facultad y vamos a Propiedades.
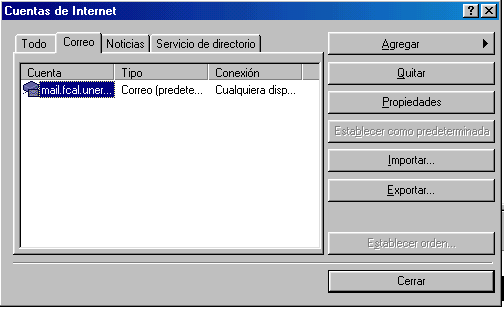
En la ventana Propiedades de [nombre de la cuenta] configuramos todas las opciones de la cuenta especificada.
En nuestro caso, en el campo Nombre colocaremos el Nombre de la persona que utiliza la casilla de correo, y en el campo Dirección.., pondremos la casilla de correo incluyendo el dominio tal como está en la Fig. 7.-.
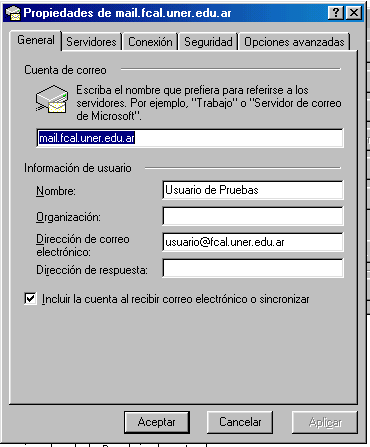
En la segunda solapa Servidores configuramos lso servidores a utilizar, en nuestro caso los servidores son:
mail.fcal.uner.edu.armail.fcal.uner.edu.arEn Nombre de cuenta ponemos la casilla de correo incluyendo el dominio, y especificamos la contraseña en el siguiente campo. Tildar la opción Recordar contraseña
En nuestros servidores, el servidor de correo saliente requiere autenticación que será la misma utilizada por el correo entrante. Tildar la opción correspondiente

La siguiente configuración, muy importante si se está fuera de la red de esta Facultad, es especificar el puerto alternativo para el envío de correo:
Dado que algunas redes filtran el uso del puerto 25 (Estándar SMTP) hemos implementado que nuestro servidor también responda en el puerto 2500
Especificar el puerto 2500 en el campo Correo saliente (SMTP)
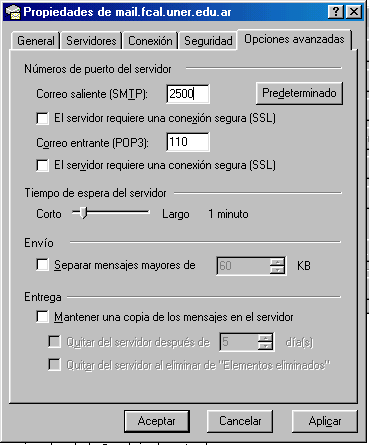
Entre los opcionales, hay uno que puede serle de mucha utilidad, que consiste en mantener una copia de los correos de los últimos N días en el servidor, de esta forma puede acceder a ellos no solo en su software cliente de correo instalado en su equipo, sino también desde el acceso Webmail en momentos donde Ud. no tiene acceso a su equipo.
Para mantener una copia de los correos de los últimos N días recomendamos utilizar la siguiente configuración:

Como se puede apreciar en la Fig.6, especificamos Mantener una copia de los mensajes en el servidor y el plazo en el que deben ser borrados (destildar esta opción si desea guardar TODOS sus correos tanto en el servidor como en su cliente de correo. No recomendado).
El último tilde ayuda a mantener ambas copias medianamente sincronizadas; especifica que si Ud. borra un correo en su cliente de correo, éste se borrará también de su casilla en el servidor de la Facultad.