

Windows 7 ya no cuenta con el Outlook Express, es por ello que los usuarios requieren utilizar otros clientes de correo; una opción normalmente disponible es utilizar el Microsoft Outlook que viene junto con el Microsoft Office.
En la Fig 1.- puede ver el ícono de esta aplicación en su versión 2007.
Una vez abierto el programa, para agregar una casilla de correo vamos a Herramientas -> Configuración de la cuenta tal como muestra la Fig 2.-.
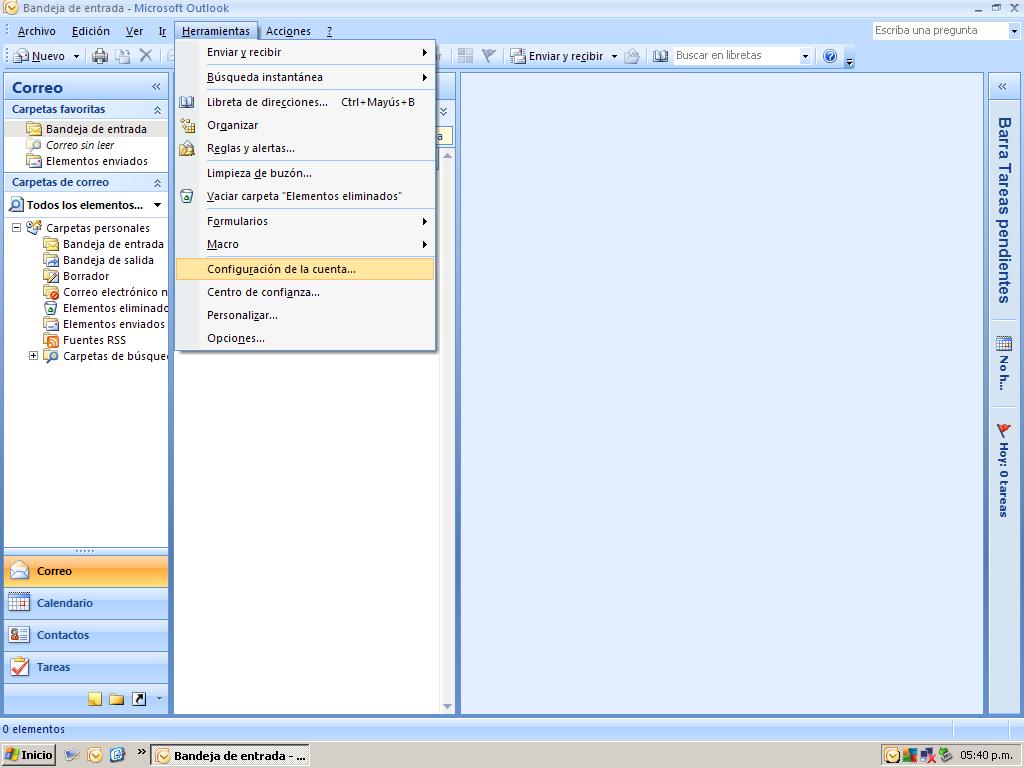
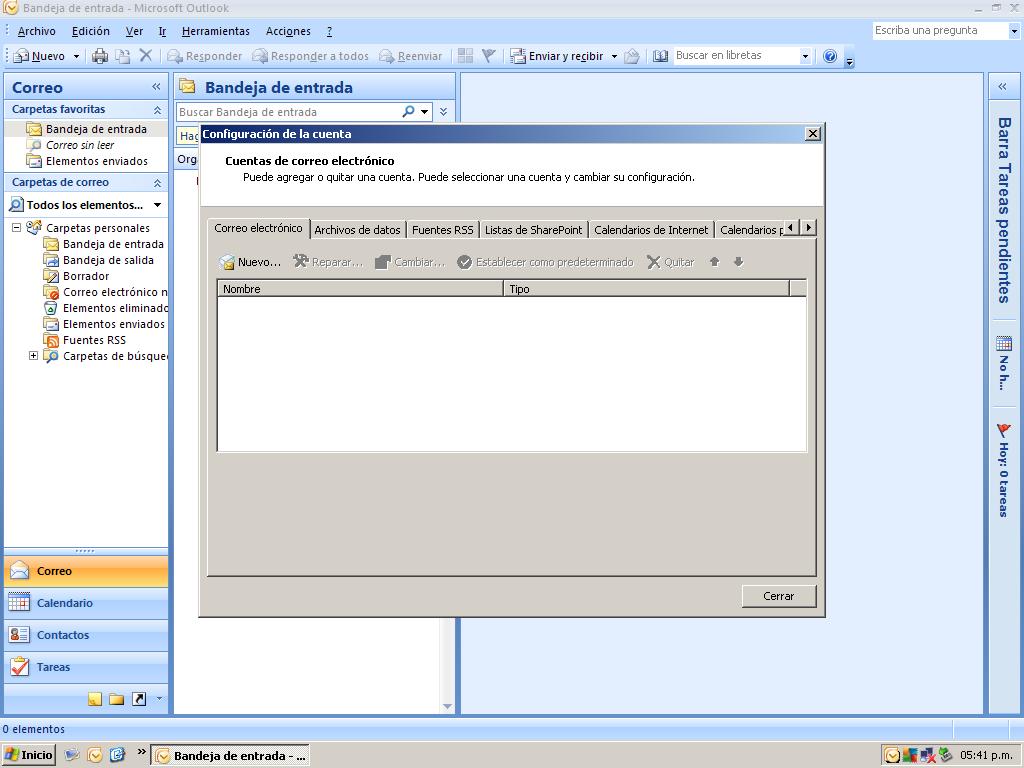
Una vez abierta la ventana vamos a la solapa "Correo Electrónico" y presionamos el botón Nuevo tal como muestra la Fig 3.-; eso nos abre un asistente Fig 4.- al que le especificaremos con un tilde que vamos a Configurar manualmente las opciones del servidor o tipos de servicios adicionales y presionamos siguiente.
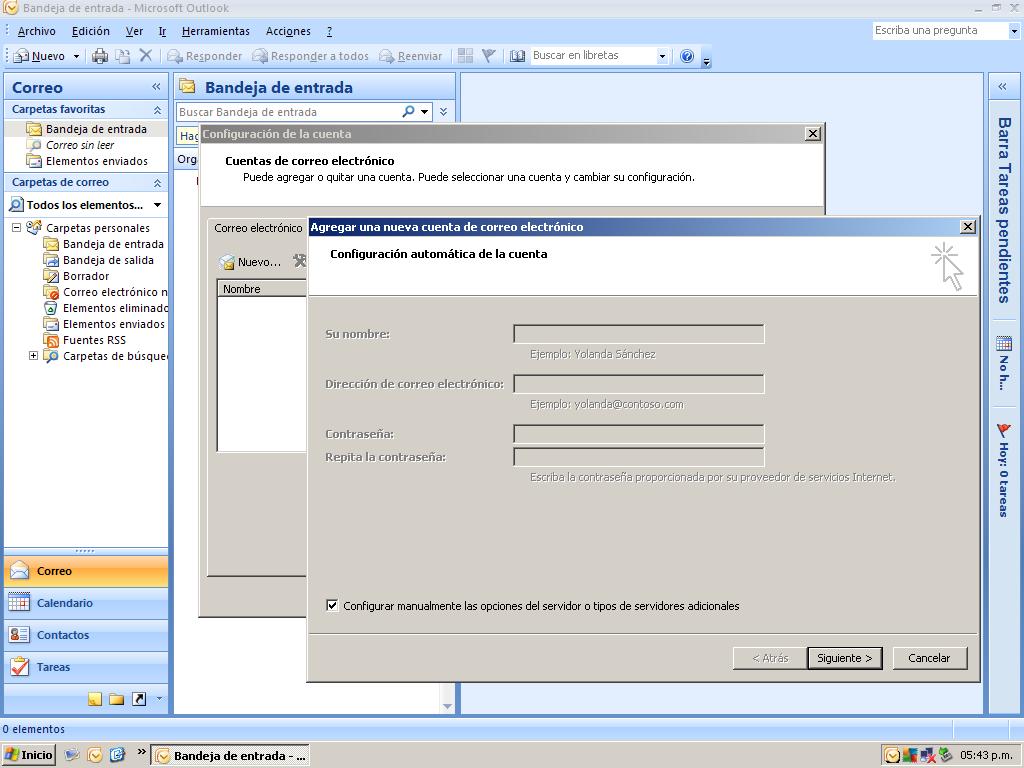
La siguiente pantalla, que vemos en Fig 5.- nos pregunta sobre el tipo de servidor; en nuestro caso es un Correo eletrónico de Internet y presionamos Siguiente.
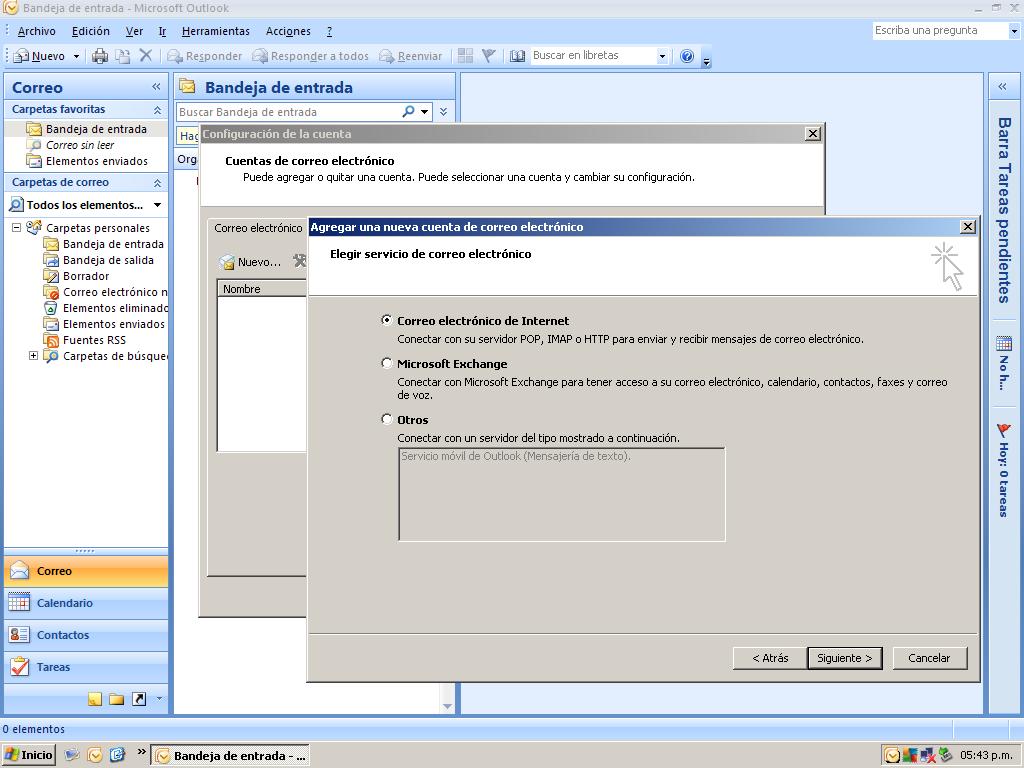
Luego llegamos a una de las pantallas mas complejas, en la que se especifican casi todos los datos de nuestra cuenta de correo.
En el primer campo se especificará su nombre o deniminación (Texto libre que será visto por quienes lean tus correos).
En el segundo va el correo electrónico. En el tercero se especifica el tipo de cuenta; puede optar por POP3 o IMAP, ambos protocolos son soportados por
la FCAL, si Ud. desconoce la diferencia entre los mismos, le sugerimos POP3.
En el cuarto y el quinto campo especificamos el servidor de correo entrante y el saliente; en el caso de la FCAL estamos hablando de
mail.fcal.uner.edu.ar.
Por último, el inicio de sesión es lo que se validará en el servidor; en el caso de la FCAL el nombre de usuario es el mail completo, y la contraseña Ud.
debería conocerla a esta altura.
Antes de continuar, debemos ir al botón Más configuraciones ...
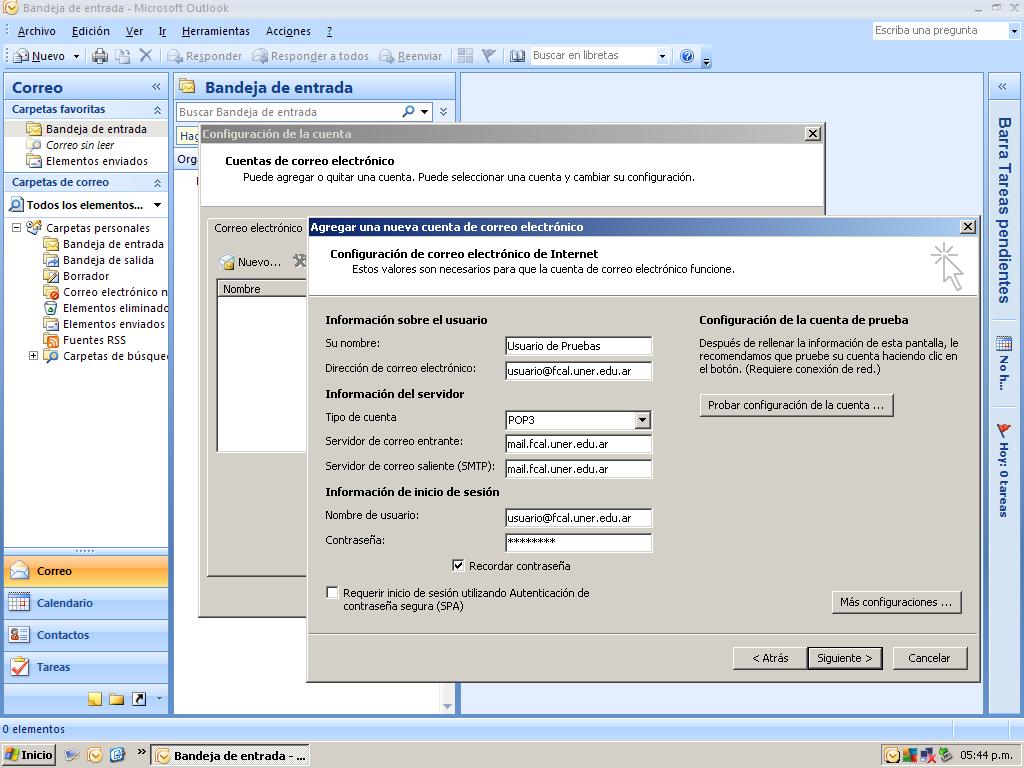
En esta pequeña pantalla, nos vamos a la segunda solapa donde le especificamos que el servidor de correo saliente (SMTP) requiere autenticación y que utilizaremos la misma configuración que utilizamos en el servidor de entrada.
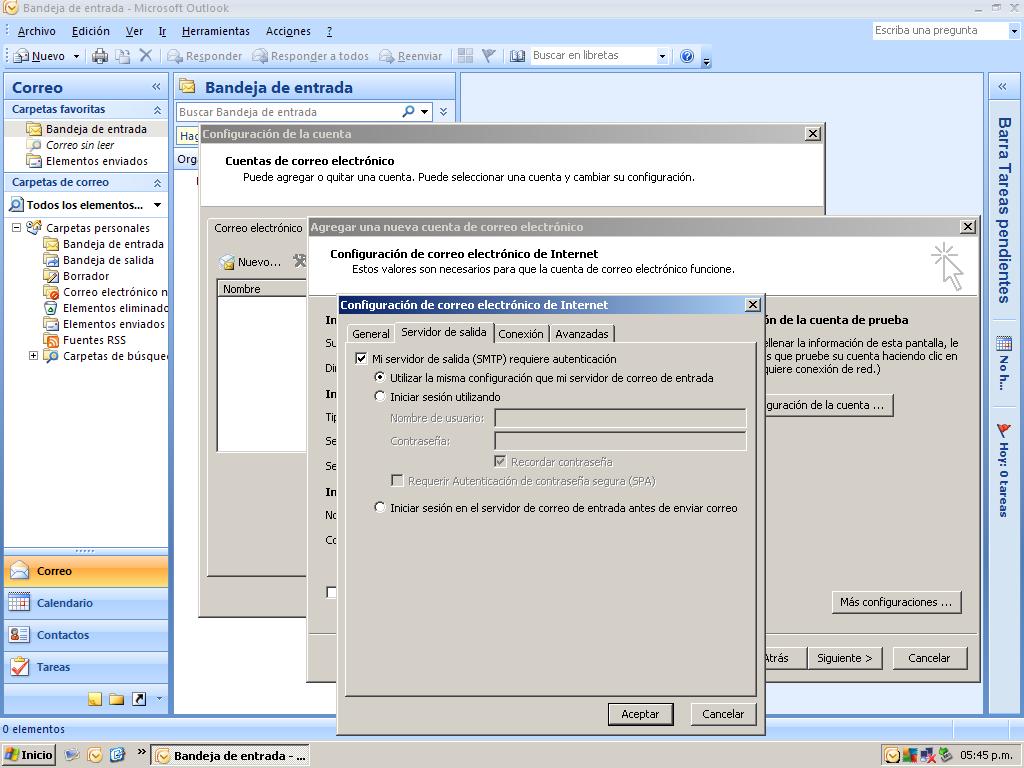
En la última solapa, cambiamos el puerto del servidor de correo saliente, que por defecto tiene el valor 25 y lo cambiamos por 2500 a fin de evitar filtrados en redes de otros ISPs.
Hay otras opciones que se pueden personalizar, de acuerdo al gusto del usuario: mas abajo se puede optar por Dejar una copia de los mensajes en el servidor, especificando una cantidad de días para borrarlos y para que el cliente de correo elimine del servidor los correos que consideramos basura y borramos de nuestro sistema.
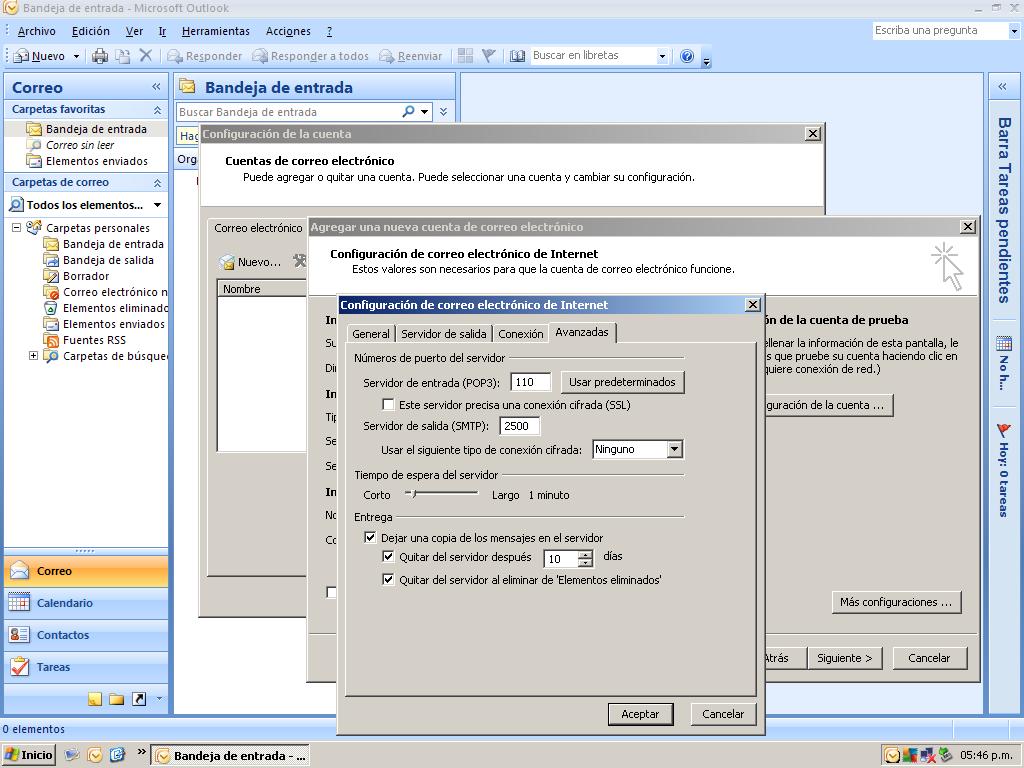
Aceptamos, hacemos click en siguiente y luego finalizamos, tal como nos informa la siguiente pantalla Fig 9.-.
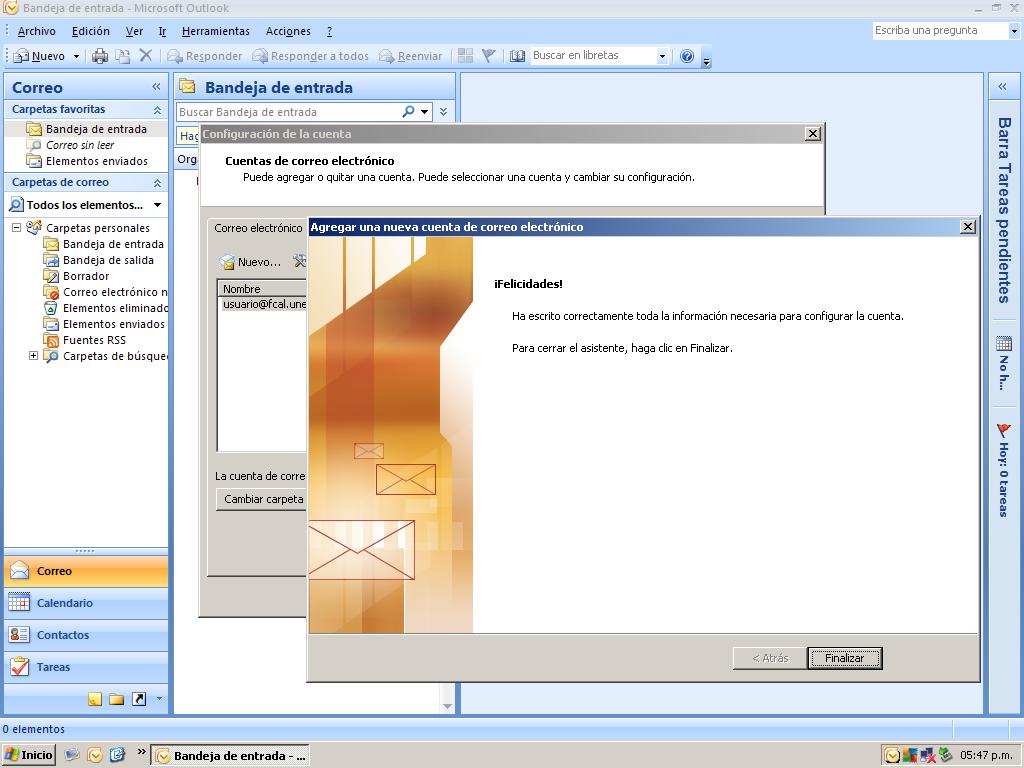
Para esta altura ya deberíamos estar en condiciones de enviar y recibir correos usandos nuestro Microsoft Outlook.