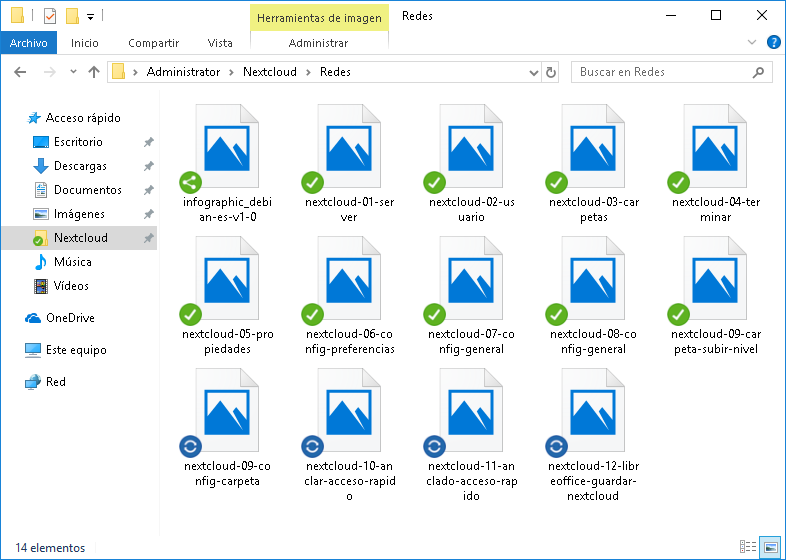En el presente documento explicaremos cómo configurar el cliente de Nextcloud en Microsoft Windows 10, de forma de mantener sincronizados sus archivos en el servidor
Si el equipo es de uso personal, debe descargar el cliente de Nextcloud desde nuestro mirror de software y realizar la instalación siguiendo las instrucciones.
Si el equipo es propiedad de la UNER, y es gestionado por esta Administración de Redes, debe avisarnos y haremos nosotros la instalación, ya que Ud. no tendrá permisos suficientes.
Cuando ejecutamos el cliente de Nextcloud por primera vez en nuestra sesión de usuario de Windows, abrirá (por única vez) un asistente que nos guiará en el proceso de configuración del cliente.
A continuación repasaremos los pasos de este asistente, documentando las respuestas que el usuario de la FCAL debería responder.
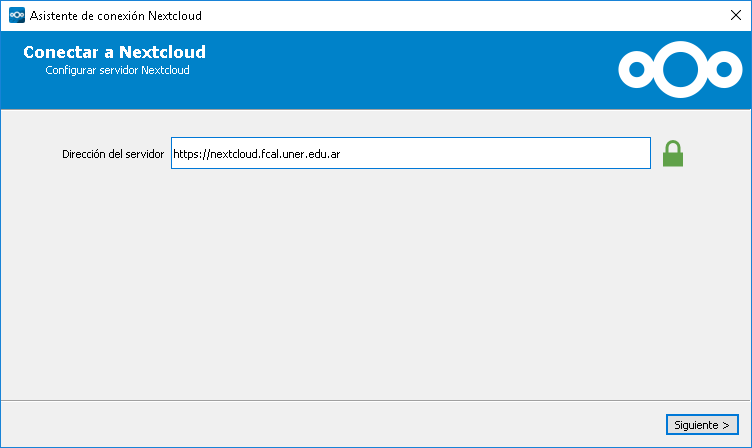
En la primer pantalla (Fig 1.-) especificaremos la dirección del servidor de Nexcloud de la FCAL, la cual es https://nextcloud.fcal.uner.edu.ar.

En la siguiente pantalla nos solicitará un usuario y contraseña, que son los mismos que nuestra cuenta @FCAL.
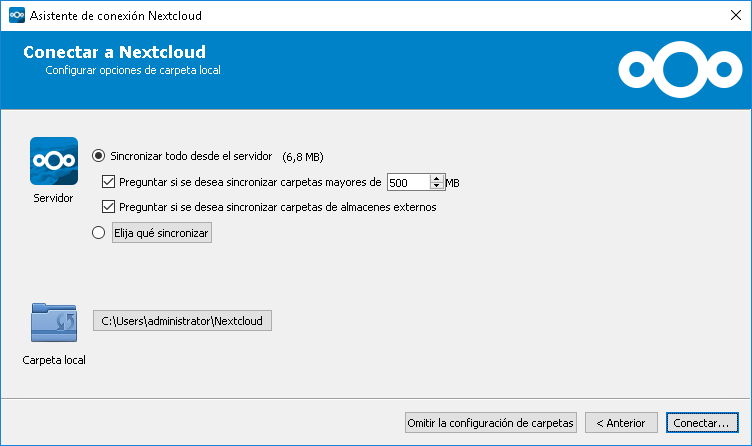
A continuación nos permite personalizar tanto las carpetas (Fig 3.-).
Por el lado del Servidor, podemos especificar alertas o bien qué carpetas queremos sincronizar (podríamos querer especificar un subconjunto de carpetas a sincronizar con nuestro equipo, aunque no es lo habitual).
Por el lado del cliente (nuestro equipo local), podremos especificar una carpeta en la cual se incluirá una copia de todos los archivos de acuerdo a nuestra selección de arriba.
En ambos aspectos, los valores por defecto suelen ser acordes, salvo que querramos descargar los archivos de Nextcloud en otra unidad de disco.
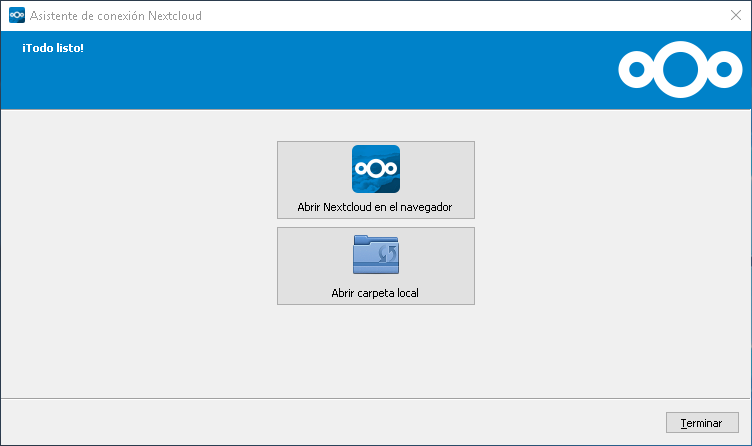
El último paso consiste en dar un cierre al asistente; nos permite mediante dos botones acceder tanto al Nexcloud en el servidor (mediante un navegador), o bien abrir la carpeta local en la que se sincronizarán los archivos; sería útil abrir esta carpeta para Configurar un Acceso rápido a la misma, aunque en este tutorial seguiremos otro camino.
La primera vez que ejecutamos Nexcloud, es recomendable que revisemos sus configuraciones ya que podría querer ajustar a sus gustos o necesidades.
Si el cliente está corriendo, lo debería ver en la barra de tareas de Windows, abajo a la derecha; muchas veces está oculto por lo que debemos desplegar todos los íconos con la opción [^] tal como se resalta en la Fig. 5.-, que suele estar a la izquierda del control de volúmen.
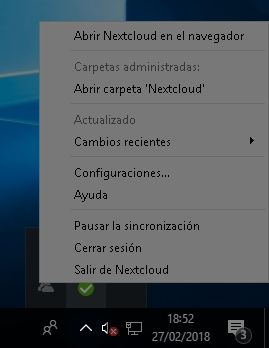
El ícono del cliente de Nexcloud, suele ser un círculo verde, con el que nos indica que todo está correctamente sincronizado, tal como lo resaltamos en la Fig 6.-.
Haciendo click con el botón alternativo del mouse (derecho, salvo en configuración para zurdos), desplegamos un menú con varias opciones, como ser Abrir carpeta 'Nextcloud' (Fig 7.-), o bien acceder a las Configuraciones... (Fig 8.-), entre otros.
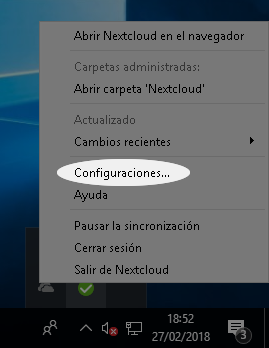
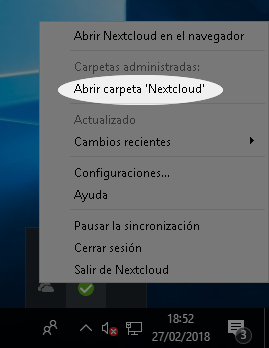
Cuando ingresamos en la pantalla de Configuraciones, tenemos 4 secciones:
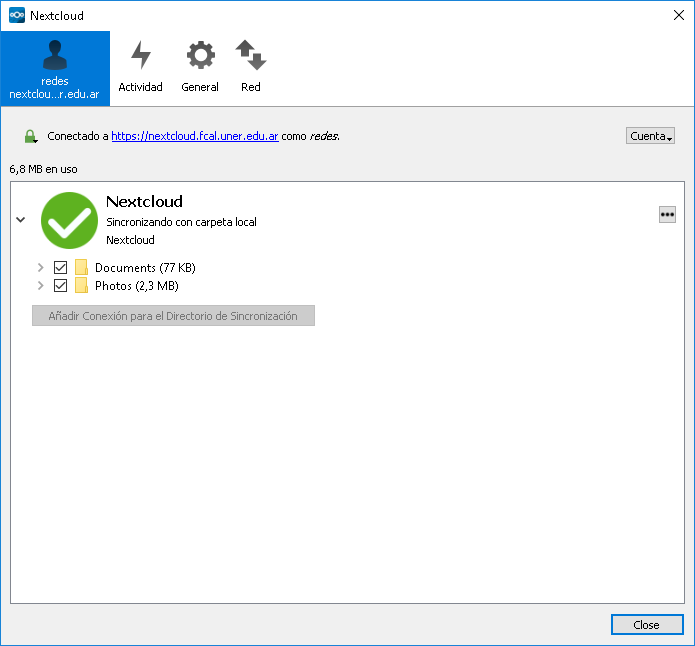
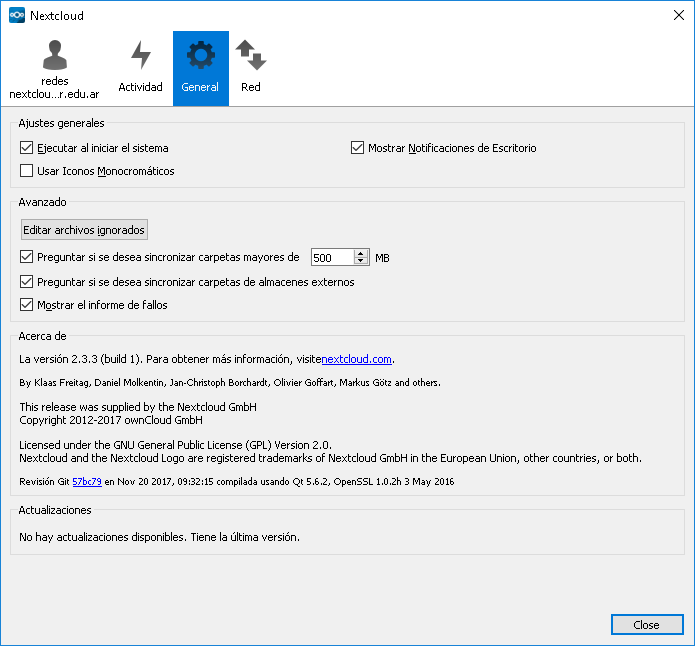
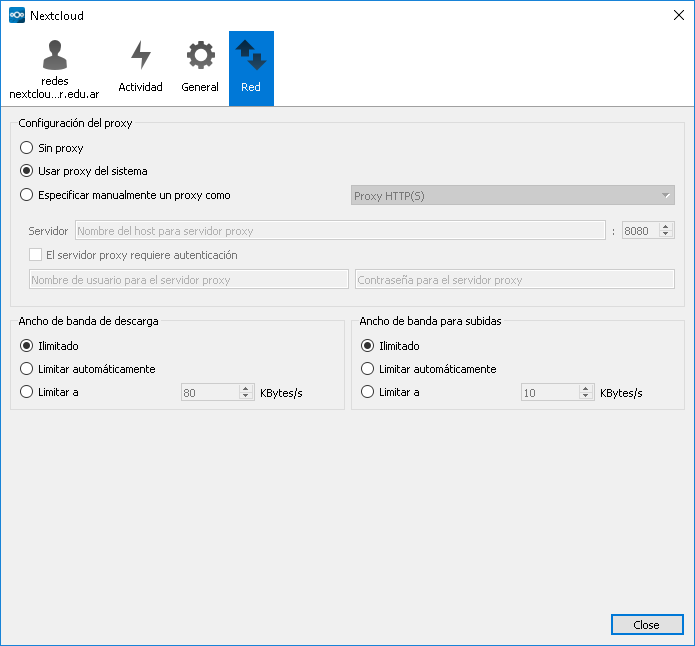
De las sugerencias de esta administración de redes, hacemos énfasis en chequear que en la pantalla General (Fig 10.-), esté marcada la opción Ejecutar al iniciar el sistema, dentro de Ajustes generales.
Las demás opciones podrían ser de interés de usuarios avanzados.
La carpeta local que por defecto nos sugiere Nexcloud, se encuentra afuera de las carpetas en las que Windows nos provee accesos rápidos, como ser Documentos, Imágenes, Descargas, etc.
Lo que busca esta opción por defecto, es que el usuario guarde conscientemente en la carpeta local Nexcloud sólo los documentos o archivos que considere de utilidad sincronizar contra su cuenta en el Nexcloud de la FCAL.
Para comodidad de los usuarios del cliente de sincronización de archivos de Nexcloud en Windows 10, sugerimos agregar la carpeta Nextcloud a los accesos rápidos, siguiendo los pasos que se detallan a continuación.
Como primer paso debemos acceder a nuestra carpeta Nextcloud, para lo cual tenemos diferentes formas de hacerlo:
Abrir carpeta 'Nextcloud', dentro del menú que se accede con el botón alternativo del mouse en el ícono de la aplicación en la barra de tareas (Fig 8.-).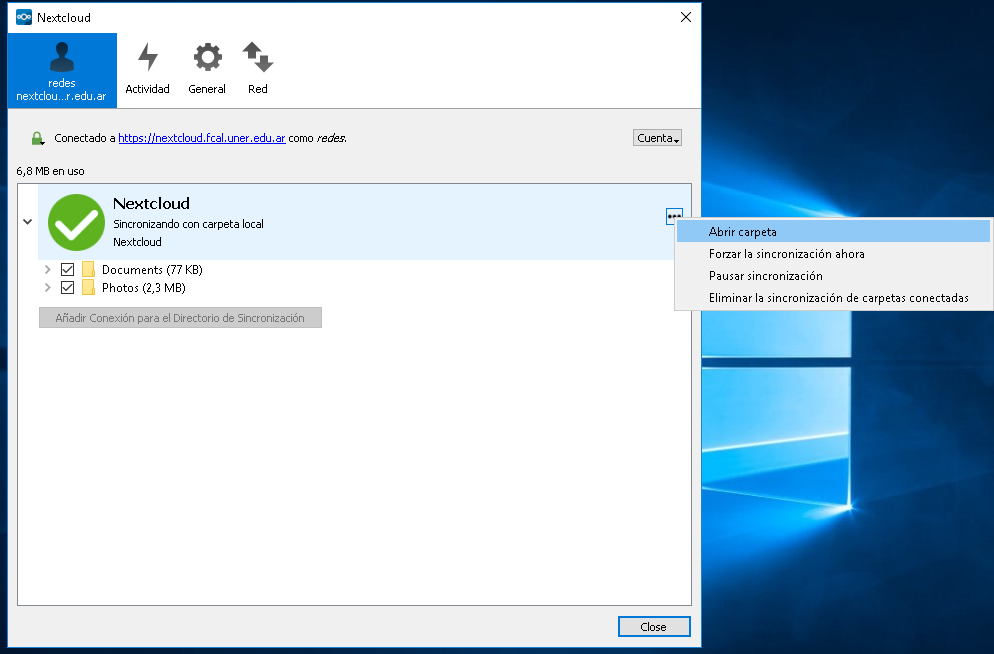
Una vez que abrimos la carpeta Nextcloud en el explorador de archivos, subimos un nivel (Fig 13.-), de forma de poder hacer click con el botón alternativo del mouse y acceder a la opción Anclar al Acceso rápido (Fig 14,.).

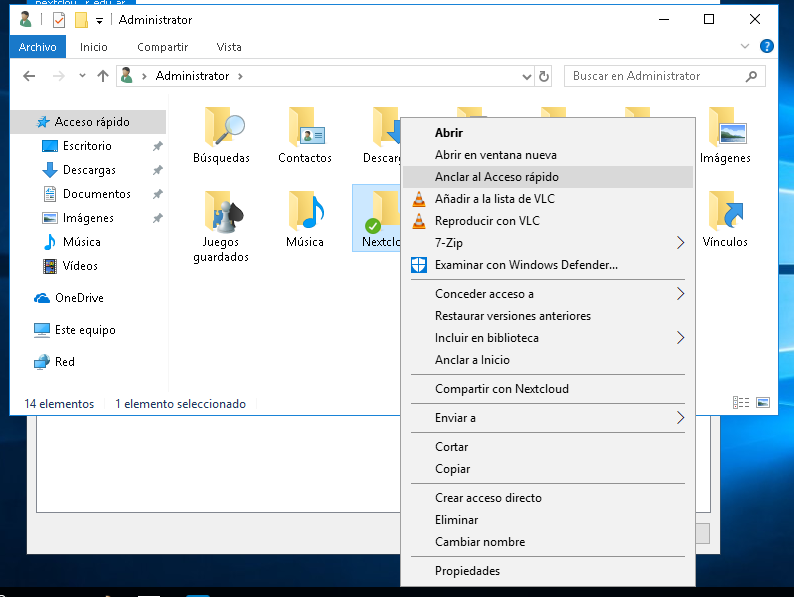
Con ésta acción podremos acceder de forma más fácil a nuestra carpeta local de Nexcloud (Fig 15.-)
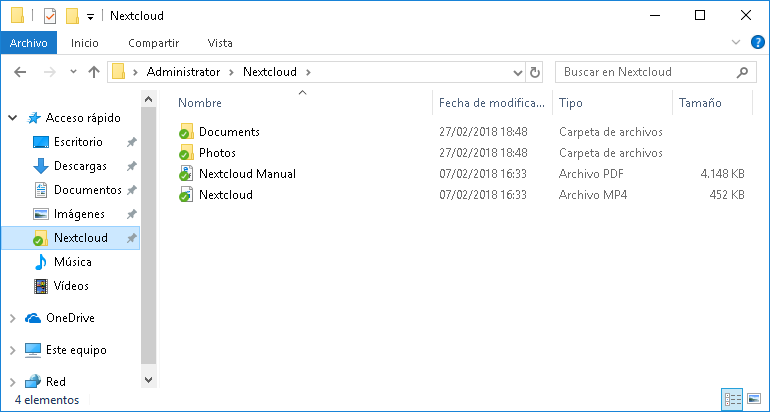
También nos hace mas fácil guardar documentos directamente, tal como muestra la Fig 16.- en la que mostramos un diálogo de Guardar como desde un LibreOffice Writer.
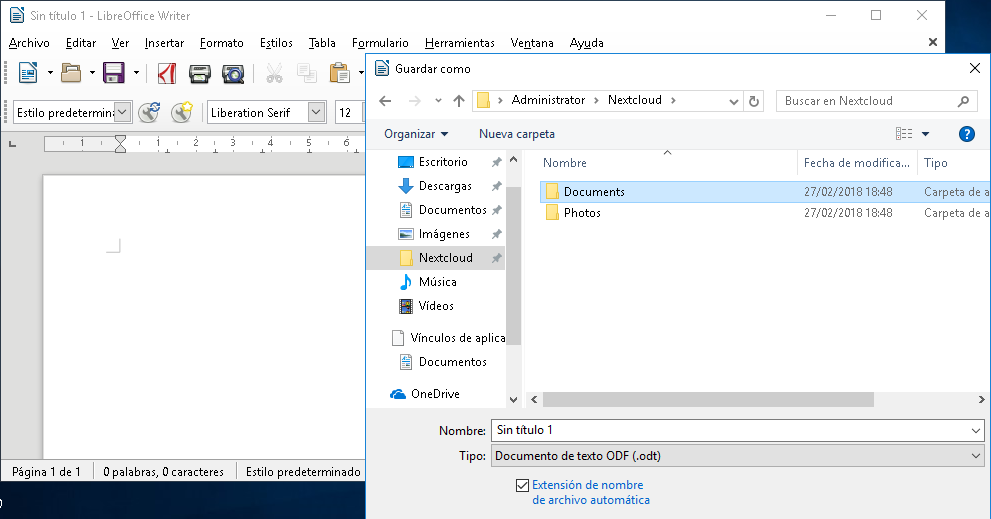
Cuando exploramos nuestra carpeta local de Nexcloud, a nuestros íconos de archivos se nos agregan unos pequeños círculos con los que el cliente de sincronización de Nexcloud, nos informa en qué estado se encuentra el archivo (Fig 17.-).
Los estados pueden ser: